How to Reset WordPress Site Completely?
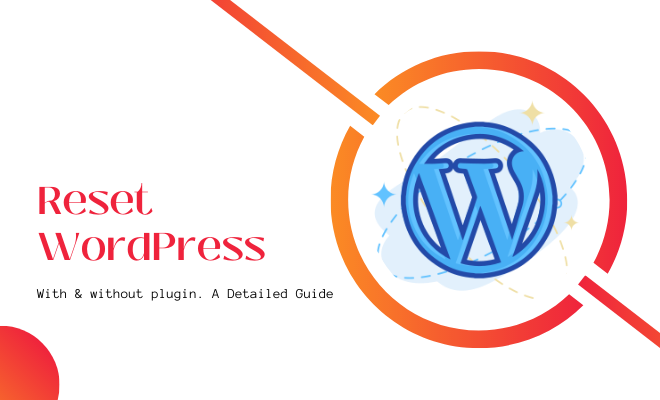
As a WordPress site owner, you may run into a situation where you want to wipe the slate clean and start over from zero — just like resetting your phone to its default factory settings. Whatever the reason, deleting WordPress and then reinstalling it from scratch is a big hassle and time-consuming. Why not just hit the reset button instead and reset WordPress to its fresh-out-of-the-box state?
Restarting or resetting a WordPress site to its initial state means deleting all your existing settings and customizations and restoring the original default settings without reinventing the wheel. It keeps you from the effort of installing the CMS all over again, saving you a ton of time and energy.
Luckily, this process isn’t as complex as it seems at first. There are several ways to get your WordPress site back to how it was when you first installed it. However, before we proceed to learn them, let’s first understand the situations that may lead you to fully or partially reset your WordPress site.
In This Article
- When Might You Need to Reset Your WordPress Website?
- Don’t Forget to Back Up Before Resetting!
- The Different Ways to Reset WordPress Site
- How to Reset WordPress With a Plugin?
- How to Reset WordPress Website Without Plugin?
- How to Reset WordPress Multisite?
- Final Thoughts
When Might You Need to Reset Your WordPress Website?
When you reset your WordPress site, all its files and databases are restored to their original state. It isn’t something you would need to do very often, but knowing how to reset WordPress can be very helpful in certain situations, such as:
- You’re learning about WordPress hands-on: If you’re new to WordPress, you’ve probably been experimenting with creating different pages and posts, different site settings, and doing other things on your site. You might want to start again once you’ve learned enough about WordPress.
- You’re using a demo site on your local computer: If you’ve installed WordPress locally, then you might want to reset the installation once you’ve finished building a client’s website and moved it from localhost to a live server. Testing new themes or plugins on localhost is a common practice if you’re a WordPress developer, and it often requires resetting installation regularly to start fresh.
- You’ve been working on a new website and want to start over: Maybe you’ve created a blog or website, but you don’t like how it is built or designed, or you have accidentally made an unrecoverable change and want to fix it. Instead of erasing or undoing everything step by step, you can quickly reset WordPress and start with a fresh design.
- You want to rebuild or repurpose your website: Maybe you have an old, abandoned site that needs a total overhaul or that you want to repurpose for a new project. Then you can quickly reset your website and start again with the same installation from scratch.
- You want to clean up your website: Your WordPress database has become very bloated with unnecessary elements, and you want to clean it up to make your website perform at an optimal level.
- You want to delete themes, plugins, pages, or posts quickly: Deleting pages, posts, themes, or plugins individually can be a tedious and time-consuming task, especially if you have hundreds or even thousands of them. However, if you choose to reset WordPress, you can wipe them all in a fraction of the time.
Don’t Forget to Back Up Before Resetting!
So you’ve decided to go ahead and reset your WordPress site. To be on the safer side, however, it’s recommended that you create a backup before hitting the reset button.
Resetting your WordPress site may seem like the perfect solution for now, but you may likely need some of your old content later. If you don’t create a backup of your site before resetting, you may lose all of its content forever.
You can use WordPress’s built-in Export tool to quickly and easily export all of your website’s important data, including pages, posts, tags, comments, categories, and references to your website’s image files, in XML format.
To use the exporter tool:
- Log in to your Dashboard and navigate to Tools >> Export.
- Under Choose what to export, select All content or specify which content you want to export.
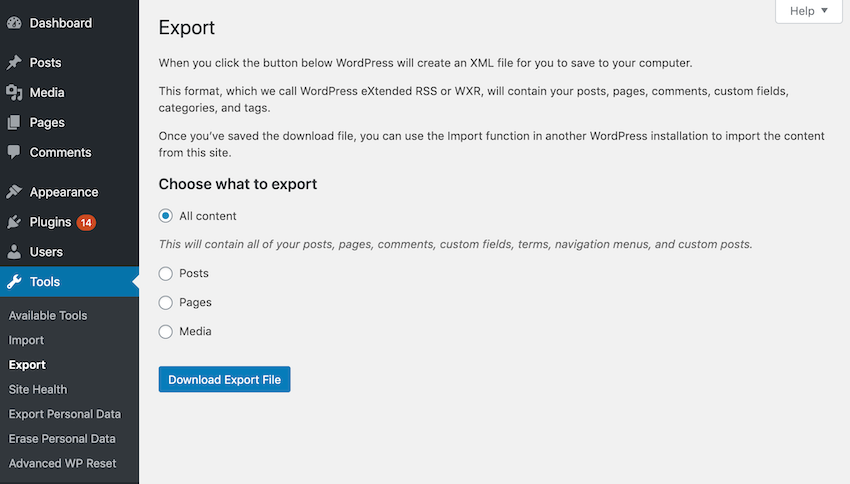
- Click the Download Export File button.
WordPress will export all of your content in a downloadable XML file. You can restore this content at any point by navigating to Tools >> Import. Alternatively, you can use a WordPress backup plugin to create a full backup of your site.
Before exporting your content, it’s always a good idea to spring-clean your WordPress site to ensure a lightweight, smooth, and error-free import if you ever need to restore your old content further down the line. In particular, you should approve all pending comments and delete any spam comments to keep the exported XML file as clean as possible.
The Different Ways to Reset WordPress Site
Ideally, there are three ways you can reset WordPress site:
- Using an appropriate WordPress Reset Plugin
- Using WP-CLI (the command-line interface for WordPress)
- Resetting WordPress Database Manually
No matter how you choose to reset WordPress, one thing to understand here is that your site consists of two components:
- Database
- Files, including themes, plugins, media files, scripts, etc.
Depending on your need, you can reset either your entire website, only the database, or the files. Now let’s go through each method one by one!
How to Reset WordPress With a Plugin?
This is the easiest and fastest way to reset WordPress without much stress. There are numerous benefits of using a WordPress reset plugin. First of all, you can choose whether to reset the entire database or a specific database table. Secondly, you can reactivate any existing plugins or themes after resetting WordPress. Here are the best WordPress reset plugins to give your website a fresh start:
- WP Reset: Deletes all customizations and content and resets the site’s database to the default installation. You can even choose specific parts of your website to reset.
- WordPress Database Reset: Resets the entire database or specific database tables you choose back to its default settings.
- Advanced WordPress Reset: Reset your WordPress database and content back to their first original status without deleting or modifying any of your files.
- WordPress Reset: Deletes all customizations and content and resets the WordPress database back to its defaults without modifying files.
- Customizer Reset: Resets all WordPress theme customizations that are registered via Customizer API in one click.
- WPWH – WP Reset Webhook Integration: Extends the possibilities of WP Webhooks by integrating WP Reset. Very helpful for WordPress theme and plugin developers!
All these plugins provide different kinds of reset functionalities, but when it comes to the most popular and widely used WordPress reset plugin, the WP Reset wins the race. Here’s how to use the free version!
#How to Use WordPress Reset Plugin?
After installing and activating the plugin, follow the steps given below to perform a basic reset:
- Navigate to Tools >> WP Reset.
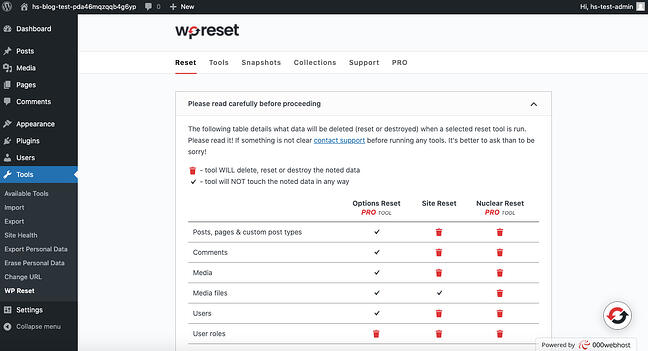
- Scroll down to the Site Reset section, type “reset” in the box, and click the Reset Site button.
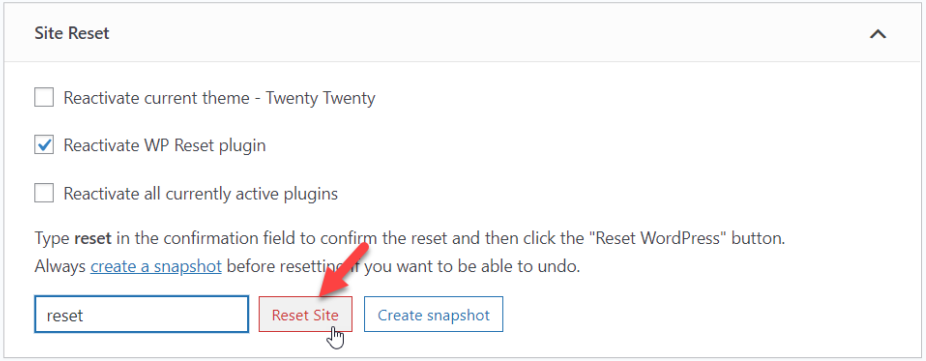
- The plugin will pop up a message asking you to confirm that you want to reset your site. Click Reset WordPress to continue.
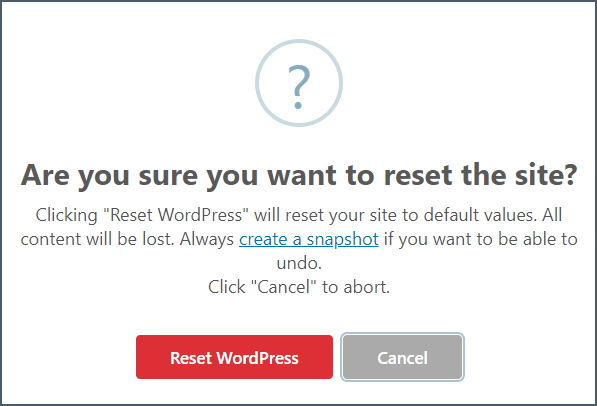
- Once the process finishes, you will see a success message on the top of your WordPress dashboard.
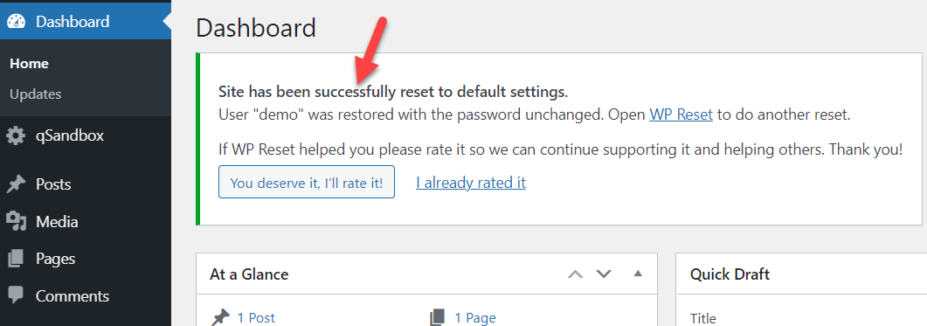
By default, the plugin deactivates all your previously installed themes and plugins instead of deleting them. If you want to delete them, scroll back up and click the second tab, Tools.
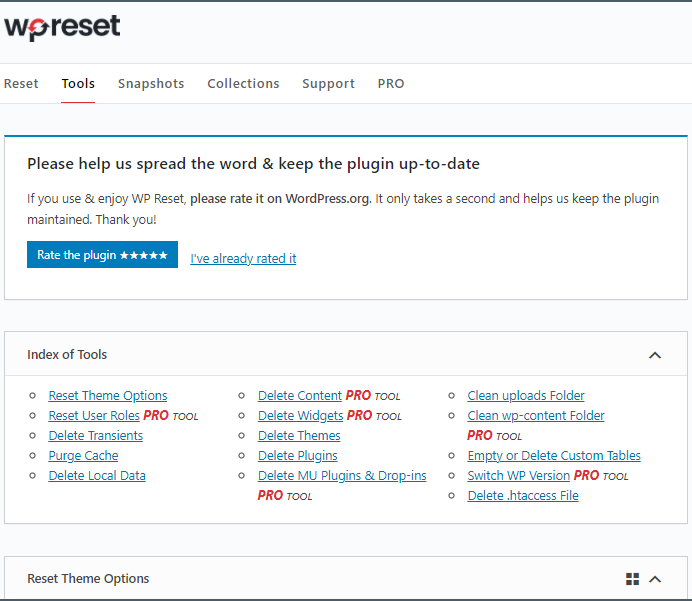
In this section, you’ll also find other tools to delete or reset specific parts of your WordPress site selectively.
How to Reset WordPress Website Without Plugin?
If you’d prefer not to use a plugin, then you can choose to reset WordPress manually using any of these two methods:
#How to Reset WordPress Using WP-CLI?
If you’re a developer, you’re probably familiar with WP-CLI – a Command-Line tool that allows you to interact with the WordPress platform via Secure Shell (SSH) access. More importantly, you can carry out complex tasks using simple commands through this handy tool.
For instance, the wp site empty command truncates your WordPress site’s posts, comments, terms, and metadata without affecting site configuration (options) or users:
wp site empty
Likewise, the wp db reset command removes all tables from the database:
$ wp db reset –yes
Success: Database reset.
Learn more about WP-CLI Terminal here.
#How to Reset WordPress from cPanel Manually?
Resetting your WordPress site through cPanel requires you to use a few tools and logins:
- An FTP software, such as FileZilla.
- Your FTP username and password.
- Database access, such as within cPanel or through phpMyAdmin.
Once you have all these, follow the steps given below to reset your WordPress site manually:
Step #1: Access Your Old MySQL Database and Delete It
Navigate to Databases >> MySQL Databases in your cPanel, identify your WordPress database, note its name somewhere, and hit Delete under the column labeled “Actions.”

Step #2: Create a Brand New Database
Now, go to Databases >> MySQL Database Wizard and scroll to the Create a New Database section. Create a new database and make sure you give it the same name as the database you just deleted.

Step #3: Add Your Old User to the New Database
Then, scroll to the Add a User to a Database section, select the old username with all its previous permissions and newly created database in the dropdown menus, and click Add.
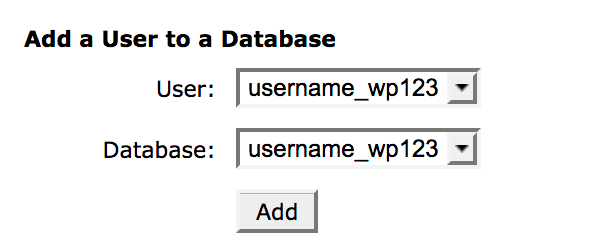
If your username doesn’t appear here, you’ll need to recreate it manually by scrolling up to the Add New User menu.
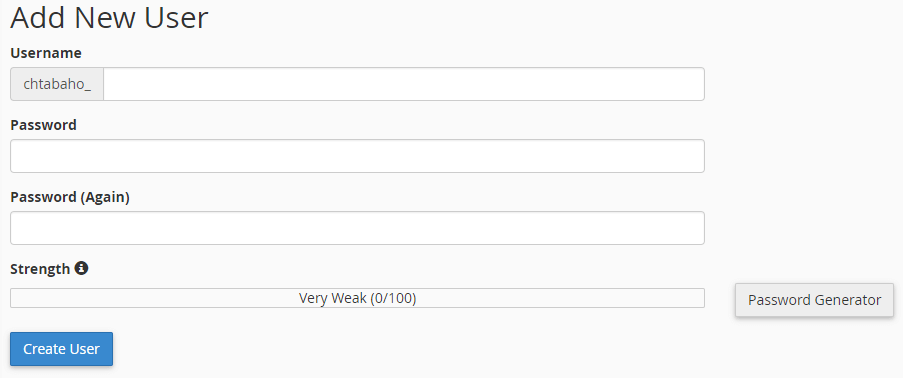
Make sure you use the same username and password as the old database user. Otherwise, your wp-config.php file won’t recognize the newly created database. Thankfully, you can find your credentials by opening the wp-config.php file using the FTP application.
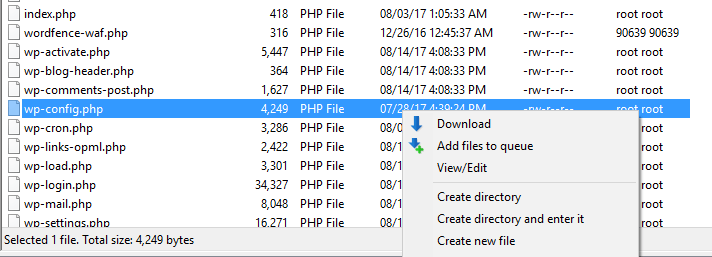
Step #4: Spring Clean Your Site – Delete Any Leftover Files
Deleting and recreating your database only deletes your main content and settings, which means you still have old media files, themes, and plugins to clean up.
Switch over to your FTP client and navigate to the WordPress root folder, usually named public_html. Then select the wp-content folder and delete it to remove all your old theme and plugin files.
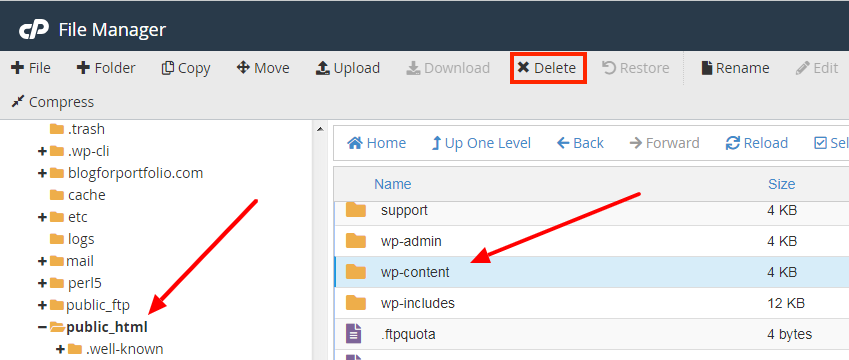
Step #5: Execute the WordPress Installation Script
Your website is now completely reset, but it isn’t quite ready to use. So you have to rerun the WordPress installation script through your browser to get your fresh site up and running.
To execute the script, type in your site’s primary URL in the browser’s address bar, append /wp-admin/install.php to its end and press the Enter key.
You’ll be asked to fill in a few simple details on the subsequent screen, such as Site Title, Username, Password, etc. Once you have done, click Install WordPress, and you’ll find your WordPress site fully functional and ready to use!
How to Reset WordPress Multisite?
If you’re running a WordPress Multisite network, there are two scenarios in this case:
- You’re the network administrator who wants to reset the entire network.
- You have admin access to a particular site, and you want to reset it.
In the first case, you’ll have to revert your multisite network to a standalone WordPress installation, which can be done by removing all of the subsites in the network except the base site and then disabling Multisite.
On the flip side, if you fall into the second category, the reset process remains the same. If you have admin access to every subsite in the network, you can run the same process for each one, but that would only lead to a tedious job.
Final Thoughts on How to Reset WordPress Site
There you have it! The complete guide to reset WordPress installation with or without a plugin. If you’re a novice, prefer using a plugin, but do it manually if you’re an advanced user. Using either method will leave you with a nice blank canvas. As a reminder, don’t forget to back up your site before hitting the reset button. You never know what may happen, so It’s always better to be safe than sorry. If you’re having any trouble, feel free to contact us for support.


